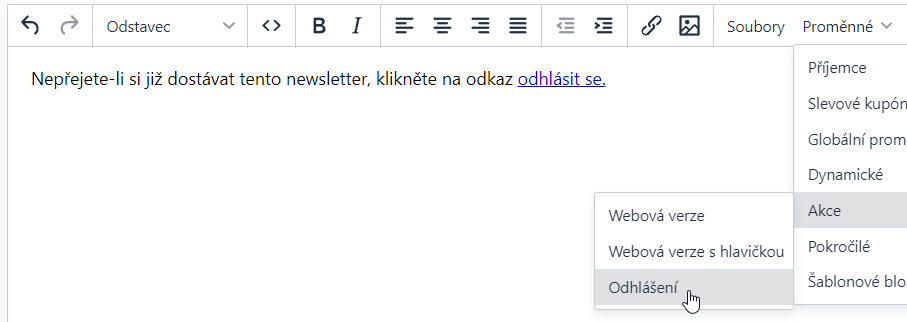To prevent your bulk messages and marketing communications from automatically ending up in the junk folder, the unsubscribe link has to be included in every message.
There are several reasons to include the unsubscribe link in marketing and bulk emails:
- To comply with the GDPR regulations.
- To meet your recipients needs and keep your contact database up-to-date.
- To reduce the risk that a recipient, who is unable to unsubscribe, will mark your messages as SPAM.
- To learn the motivation of your recipients for unsubscribing. This valuable information can be gathered through customizing the unsubscribe page.
Without the unsubscribe link, the campaign cannot be sent. Boldem automatically checks for the link prior to dispatch. Below, you can find the procedures on how to add the unsubscribe link to templates:
Inserting unsubscribe link into smart template
If you wish to add the unsubscribe link to your smart template, you have two options:
Option one
- Open the smart template you wish to modify.
- Click the ᎒᎒᎒ grid button to view the content blocks.
- From the block menu, drag the Text block into the template on the right.
- Update the text to fit your needs, e.g., If you no longer want to receive our messages, click here to unsubscribe.
- Highlight the text you wish to turn into a hyperlink and click the 🔗 Insert / edit link icon, or press Ctrl+K.
- A dialog appears to insert the link.
- Select unsubscribeURL from the List of links menu and click Save.
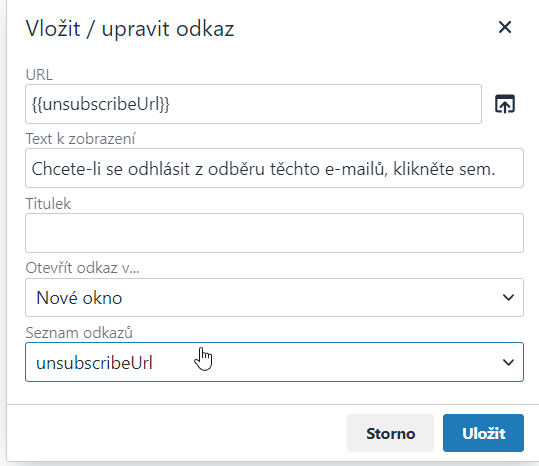
Option two
If you want to add the unsubscribe link along with the sample text, follow these steps:
- Open the smart template you wish to modify.
- Click the ᎒᎒᎒ grid button to view the content blocks.
- From the block menu, drag the Text block into the template on the right.
- On the toolbar, click Variables ➪ Actions ➪ Unsubscribe.
- Text with the unsubscribe link will be inserted. You can modify the text according to your preferences.
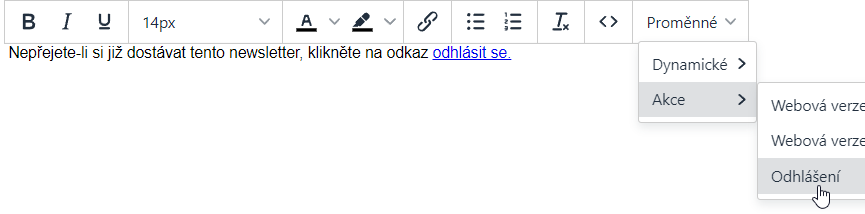
Keep in mind that the template is inserted into the campaign as a copy! Therefore, any changes you make to the template within the campaign are only valid for the copy of the template. The source template, available in the Templates section, will remain unchanged.
If you have already created a campaign with a template and need to update the template, you need remove it from the campaign, update it in the Templates section, and insert it again into the campaign after editing.
Inserting unsubscribe link into HTML template
If you wish to add the unsubscribe link to your HTML template, there are two options:
Option one
- Open the HTML template you wish to modify.
- Click the WYSIWYG editor toggle switch to turn on the editor on the right.
- In the desired location for your unsubscribe link, insert a text to your liking, for example: If you no longer wish to receive our newsletters, click here to unsubscribe.
- Highlight the text you wish to turn into a hyperlink and click the 🔗 Insert / edit link icon, or press Ctrl+K.
- A dialog appears to insert the link.
- Select unsubscribeURL from the List of links menu and click Save.
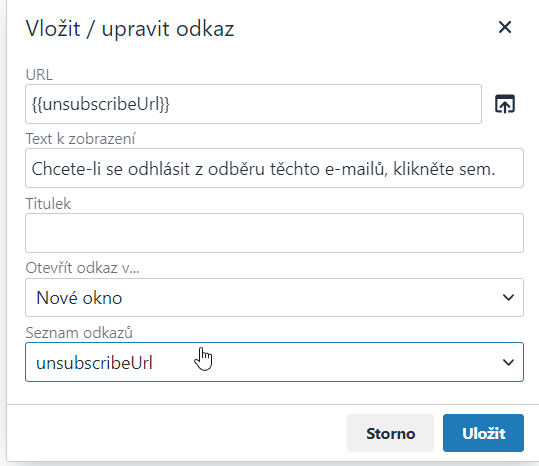
Option two
If you want to add the unsubscribe link along with the sample text, follow these steps:
- Open the HTML template you wish to modify.
- Navigate to the location where you wish to insert the unsubscribe link.
- On the toolbar, click Variables ➪ Actions ➪ Unsubscribe.
- Text containing the unsubscribe link will be inserted. You can modify the text according to your preferences.